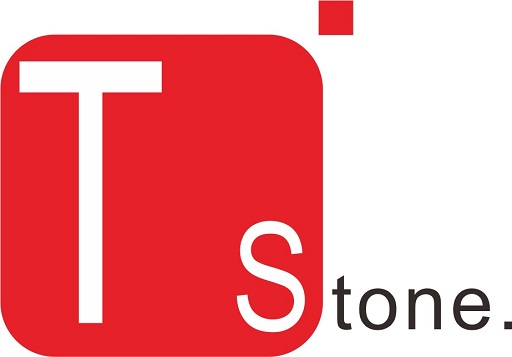如何启用虚拟背景
通过虚拟背景功能,您可以在 Zoom 会议期间显示图像或视频作为背景。 虽然并不需要实体绿屏,但此功能在实体绿屏和均匀照明环境中效果最佳,便于 Zoom 检测您与背景之间的差异。 您可以上传自己的图像或视频作为虚拟背景,或者不使用任何图像或视频而只是改为模糊背景。 您还可以在 Zoom Room 中使用虚拟背景,或者在 Web Client 中使用更简单的遮掩背景功能。
本文涵盖以下主题:
视频会议虚拟背景的前提条件
确保您的计算机满足虚拟背景的系统要求。
建议设置
- 为实现最佳虚拟背景效果,Zoom 建议使用单色背景,最好是绿色。 建议使用 Webaround 或 Amazon 的实体绿屏。
- 更高质量的摄像头会使虚拟背景效果更好。 详情请参阅摄像头建议。
- 使用均匀的照明和颜色。
- 请勿穿着与虚拟背景颜色相同的衣物。
背景图像尺寸
- 添加自己的虚拟背景时没有大小限制,但我们建议在上传之前裁剪图像以匹配摄像头的宽高比。
例如:如果您的摄像头设置为 16:9,则图像为 1280 x 720 像素或 1920 x 1080 像素效果会很好。 - 如果您不确定摄像头的宽高比,请使用最小分辨率为 1280 x 720 像素的背景图像。
- 浏览一些 Zoom 收集的虚拟背景,或使用以下来源获取其他免版税图像:Pexels、Unsplash、Pixabay。
背景视频
- 最低分辨率为 480 x 360 像素 (360p)、最高分辨率为 1920 x 1080 像素 (1080p) 的视频(MP4 或 MOV 文件)。
如何启用虚拟背景
可以通过多种方式开始使用虚拟背景功能。 您可以在账户、群组和个人用户级别的视频会议期间启用虚拟背景。
注意:用户必须注销 Zoom Desktop Client 并重新登录,虚拟背景才会生效。
账户
要为账户中的所有用户启用虚拟背景功能,请执行以下操作:
- 以有权编辑账户设置的管理员身份登录 Zoom Web Portal。
- 在导航菜单中,点击账户管理,然后点击账户设置。
- 在会议标签页中,导航到虚拟背景选项(位于“在会议中(高级)”部分下)并验证该设置是否已启用。
注意:如果该设置被禁用,请点击击切换开关进行启用。 如果显示验证对话框,选择打开确认更改。 - (可选)如果您想要对您账户中的所有用户强制使用此设置,请点击锁定图标,然后点击锁定确认设置。
- (可选)选中允许使用视频作为虚拟背景,然后点击保存确认更改,以授予您的用户访问视频虚拟背景的权限。
- (可选)选中允许用户上传自定义背景,然后点击保存确认更改,以授予您的用户在当前上传的背景之外上传他们自己的虚拟背景的权限。
- (可选)点击管理虚拟背景,上传可供用户使用的默认背景图像。
注意:用户必须具有 5.1.1 或更高版本的客户端/应用才能查看您上传的背景图像。 - (可选)选中要求用户始终使用虚拟背景,然后点击保存以确认更改。
群组
请注意:如果新的 Zoom 帐户是在 2021 年 8 月 21 日之后注册的,或者帐户已启用新的管理体验,那么群组管理页面已更名为群组。
要为特定群组的所有成员启用虚拟背景功能:
- 以具有用户群组编辑权限的管理员身份登录 Zoom 门户网站。
- 在导航菜单中,点击用户管理,然后点击群组管理。
- 点击群组名称,然后点击会议标签页以访问“设置”。
- 在会议标签页中,导航到虚拟背景选项并验证该设置是否已启用。
注意:- 如果该设置被禁用,可点击状态开关将其启用。 如果显示验证对话框,选择打开确认更改。
- 如果设置显示为灰色,表示其已在账户级别被锁定,需要在该级别进行更改。
- (可选)如果您想要对群组中的所有用户强制使用此设置,请点击锁定图标,然后点击锁定确认设置。
- (可选)选中允许使用视频作为虚拟背景,然后点击保存确认更改,以授予您的用户访问视频虚拟背景的权限。
- (可选)选中允许用户上传自定义背景,然后点击保存确认更改,以授予您的用户在当前上传的背景之外上传他们自己的虚拟背景的权限。
- (可选)点击管理虚拟背景,上传可供用户使用的默认背景图像。
注意:用户必须具有 5.1.1 或更高版本的客户端/应用才能查看您上传的背景图像。 - (可选)选中要求用户始终使用虚拟背景,然后点击保存以确认更改。
用户
要启用虚拟背景功能以供自己使用:
- 登录 Zoom Web Portal。
- 在导航菜单中,点击设置。
- 在会议标签页中,导航到虚拟背景选项(位于“会议中(高级)”部分下)并验证该设置是否已启用。
注意:
- 如果该设置被禁用,可点击状态开关将其启用。 如果显示验证对话框,选择打开确认更改。
- 如果选项显示为灰色,表示其已在群组或账户级别被锁定,需联系您的 Zoom 管理员。
如何为管理员管理虚拟背景
管理员可以上传自己的虚拟背景供其账户上的所有用户使用,也可以分配某些虚拟背景供特定用户组使用。 管理员可以允许用户添加自己的虚拟背景,也可以限制他们只能使用管理员提供的虚拟背景。
- 在账户设置或群组设置中启用虚拟背景功能。
- 点击管理虚拟背景。
- 点击选择文件或拖放要上传的图像。
- 请等待上传完成,然后再关闭此窗口。 上传成功后,页面顶部会出现一个小横幅。
上传新背景后,用户需要注销客户端然后重新登录,以从网页检索背景。
注意:
- 此功能要求账户是专业版、商业版、教育版或企业版账户。
- 用户必须使用 5.1.1 或更高版本的 Desktop Client 或 Mobile App 才能使用此功能。
- 无法从 Web Portal 中删除默认的 Zoom 虚拟背景。
- 目前无法上传视频虚拟背景。
如何应用虚拟背景
在台式机上更改虚拟背景
- 登录 Zoom Desktop Client。
- 点击您的头像,然后点击
 设置。
设置。
- 选择背景和滤镜
 。
。
注意:如果您没有虚拟背景标签页,并且已在 Web Portal 上启用了该功能,请注销 Zoom Desktop Client 并重新登录。 - 如果您拥有实体绿屏装置,请勾选我有绿屏。 之后,您可以点击您的视频,为绿屏选择正确的颜色。
- 点击图像或视频以选择所需的虚拟背景。
- (可选)通过点击
 并选择要上传图像还是视频来添加自己的图像。
并选择要上传图像还是视频来添加自己的图像。 
如果出现提示,请点击下载,下载无绿屏的虚拟背景软件包。
注意:
- 要禁用虚拟背景,请再次打开虚拟背景选项并选择选项无。
- 当选中我有绿屏时,请确保您使用的是单色背景。
- 选择某个选项后,该虚拟背景将用于将来的会议。
- 有关模糊选项的更多信息,请参阅模糊背景一文。
在移动设备上更改虚拟背景
排除虚拟背景问题
如果您在使用虚拟背景时遇到问题,请尝试参阅以下故障排除提示。
- 如果在启用虚拟背景功能后,您的 Desktop Client 设置中没有“虚拟背景”标签页,请注销 Desktop Client 并重新登录。
- 手动选择背景颜色,以确保选择正确的颜色。 此选项仅在您点击图像并选中了我有绿屏后可用。
- 确保背景为单色且包含尽量少的阴影。 另外,确保背景的照明均匀。 最好使用 3 点照明设置。
- 确保绿屏颜色与您的着装、头发或眼睛颜色不同。
- 如果您使用 VDI,某些插件不支持虚拟背景,功能较弱的瘦客户端机器可能也无法支持该功能。 对其他 VDI 平台的支持正在开发中,客户应咨询其销售代表以获取更新。
如果仍然遇到问题,请联系 Zoom 技术支持。